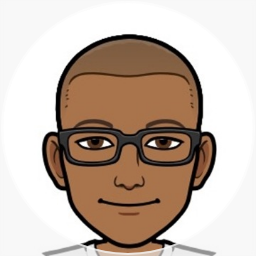Keyboard Shortcuts
Are you a keyboard freak like me? Then you've got to know how to add shortcuts to your frequently used programs so that you can launch them from the keyboard.
If you want to be a keyboard freak know the default shortcuts that come with the programs, the ones that I use most are given below. To try this press WinKey + R and then type in any of the following shortcuts and press enter. Presto, see ma no mouse!
- cmd - Command Window
- explorer - Windows Explorer
- iexplore - Internet Explorer
- notepad - Notepad
- winword - Word
- outlook - Outlook
- excel - Excel
- devenv - Visual Studio
- inetmgr - IIS
- iisreset - Restart IIS
- isqlw - SQL Query Analyser
- services.msc - Windows Services
- calc - Calculator
- compmgmt.msc - Computer Manager
To add your own shortcuts to other programs that you use most often there are two ways. I like the more elegant second method which uses the.
Shorten shortcuts: Instead of typing paths in the Run box or Address bar, create shortcuts in the folders Windows looks in by default. In Windows 9x and Me, try the Windows\Command folder. In Windows 2000 and XP, put the shortcuts in the Windows\System folder (not Windows\System32), since the System folder is relatively uncrowded.
To create the shortcuts, open Explorer and select the applications, folders, and files you use most often. Right-click and drag them to one of the aforementioned Windows folders, release the mouse button, and choose Create Shortcut(s) Here. (You can also create shortcuts to Web pages this way.) Give each a short name so you can launch it with little typing; you could name your word-processor shortcut wp, for example. Don't use the name of an existing folder, since doing so could confuse the Address bar or the Run box.
When using this tip with the Address bar, include .lnk (the hidden extension for shortcuts) when you type the name of a non-Web shortcut--wp.lnk, say. And in both the Run box and the Address bar, add .url when launching Web shortcuts--for example, pcw.url. If you store batch files in one of these folders, omit the .bat extension when entering file names.
Bypass paths: To cut down on typing even more, choose Start, Run, type regedit, and press Enter. Select this folder in the left pane: HKEY_LOCAL_MACHINE\SOFTWARE\Microsoft\Windows\CurrentVersion\App Paths. Right-click App Paths in the right pane and choose New, Key. Type the shorthand name in the Address bar followed by .exe--regardless of whether you plan to launch an application or a file. For instance, type r.exe to launch a report file in a desktop publishing app. Press Enter to complete the naming.
Select your new shorthand key in the left pane and double-click (Default) in the right pane. In the 'Value data' box, type the path and name of the program, data file, or shortcut you want to launch. (Add .lnk to the name of shortcut paths, and .url to the end of Web shortcuts.) For example, type c:\My Documents\Quarterly Report.indd (see FIGURE 4). Click OK and exit the Registry Editor. Now when you enter your shorthand text (minus the .exe) in the Address bar or the Run box--such as r, to continue the example above--Windows will open the specified file.